Adding Users:
- Sign in to Google Analytics.
- Click the Admin (gear icon) at the bottom-left of the screen, and navigate to the desired account/property/view.
- In the Account, Property, or View column (depending upon whether you want to add users at the account, property, or view level), click Account User Management.
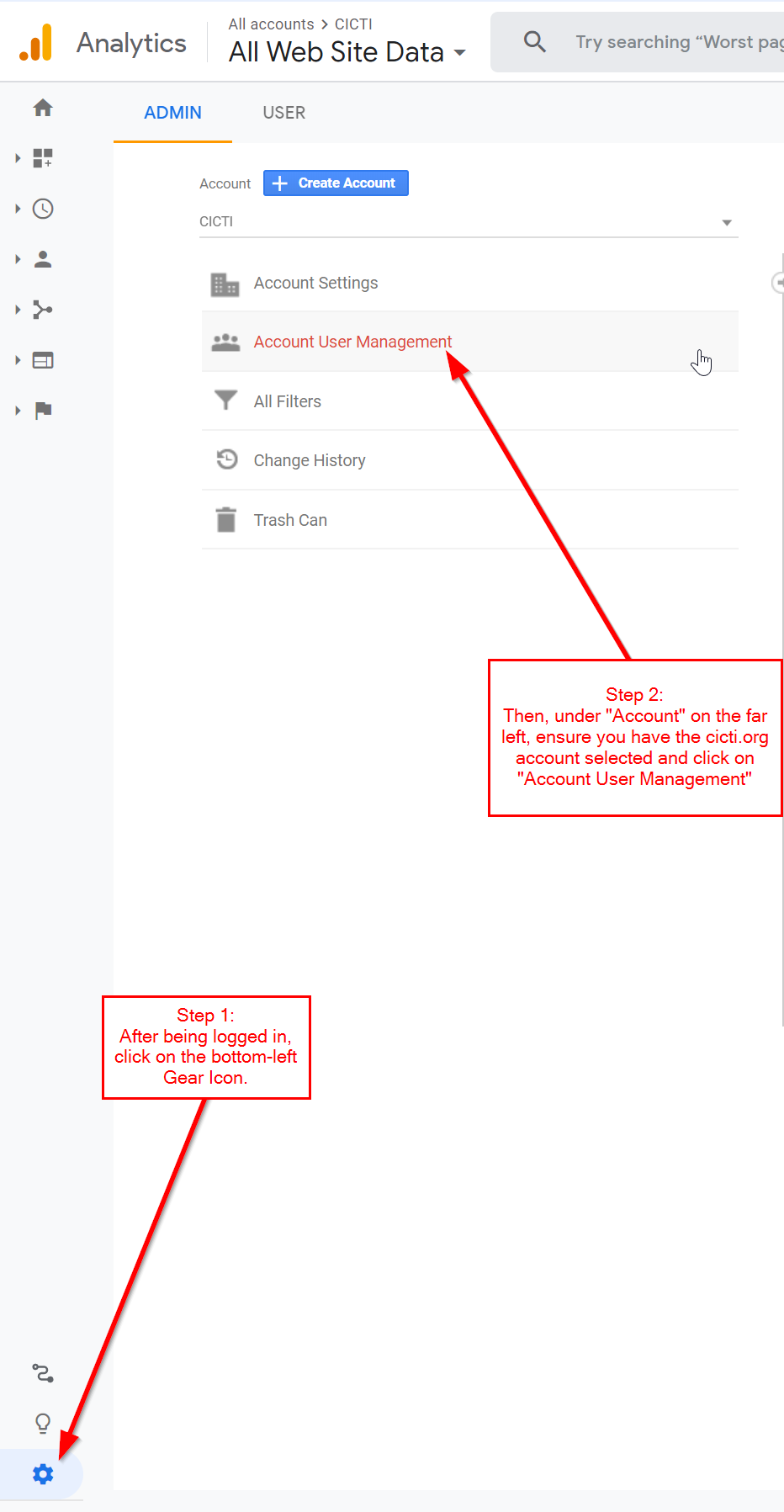
- In the Account users list, click the + (plus button), then click Add users.
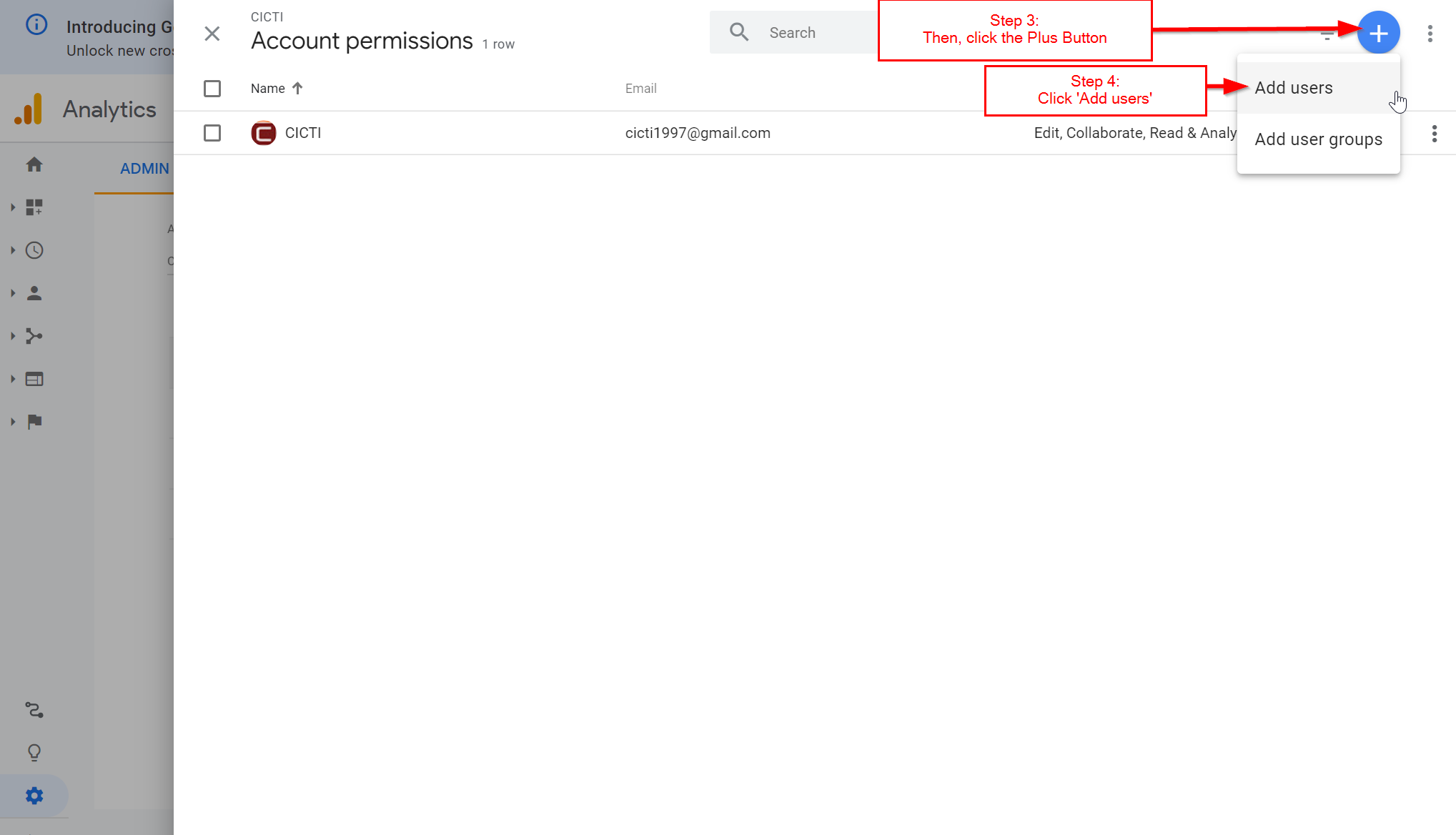
- Enter the email address for the user's Google Account that you want to add.
- Select Notify new users by email to send a message to the user.
- Select the permissions you want. Learn more about user permissions.
- Click the Add button at the top-right.
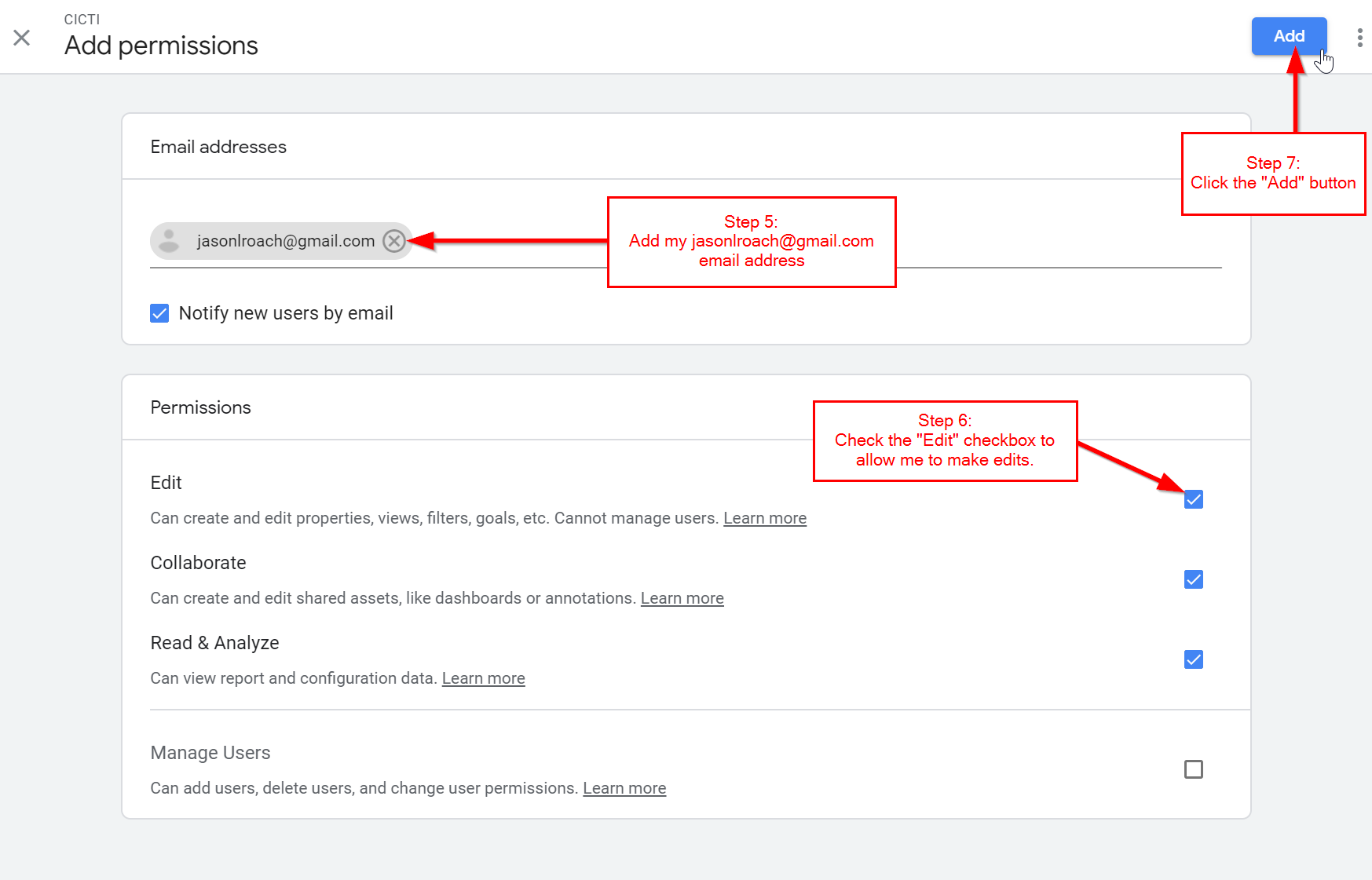
View more detailed information from Google at: https://support.google.com/analytics/answer/1009702?hl=en
Edit Users:
You can edit the permissions for any user at any level in an Analytics account. For example, if you have given a user Read permission for only a single view, you can subsequently also give the user Edit permission for only that view. Or you can give that user Edit permission at the property level, and thereby also give Edit permission for every view in that property.
You can give a user more permissions as you move down the account hierarchy, but you cannot give a user fewer permissions than you assigned at higher levels. For example, if you assign a user Edit permissions at the account level, then that user also has Edit permissions at the property and view levels (and you cannot revoke those permissions at the property or view level). Conversely, you can assign a user Edit permissions at the view level, but assign no permissions at either the property or account level. Learn more about permissions.
To modify permissions for an existing user:
- Sign in to Google Analytics.
- Click Admin, and navigate to the desired account/property/view.
- In the Account, Property, or View column (depending upon whether you want to modify permissions at the account, property, or view level), click User Management.
- Use the search box at the top of the list to find the user you want. Enter a full or partial address( e.g., janedoe@gmail.com or janedoe).
- Click the user name, then add or remove permissions.
- Click Save.
View more detailed information from Google at: https://support.google.com/analytics/answer/1009702?hl=en
Delete users
To delete a user:
- Sign in to Google Analytics..
- Click Admin, and navigate to the desired account.
- In the Account, Property, or View column, click User Management.
- Use the search box at the top of the list to find the user you want. Enter a full or partial address( e.g., janedoe@gmail.com or janedoe).
- Select the check box for each user you want to delete, then click REMOVE.
View more detailed information from Google at: https://support.google.com/analytics/answer/1009702?hl=en